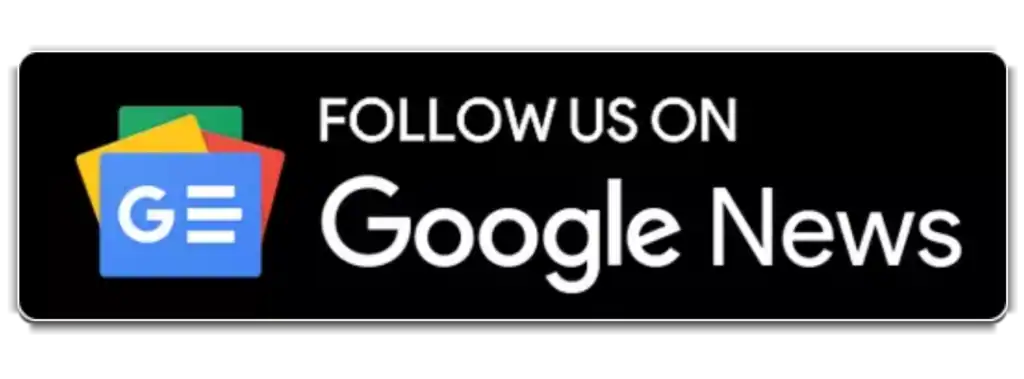The Jitterbug Flip Phone is a popular mobile device known for its simplicity and user-friendly design, especially catering to seniors and individuals who prefer basic phone features. Turning off the Jitterbug Flip Phone is a straightforward process that can be done in a few simple steps.
Step 1: Locate the Power Button
The first step in turning off your Jitterbug Flip Phone is to locate the Power button. On most Jitterbug Flip models, the Power button is typically located on the side or the top of the phone. It is usually a red button, easily identifiable for its function.
Step 2: Press and Hold the Power Button
To turn off the Jitterbug Flip Phone, press and hold the Power button for a few seconds. You will see a prompt on the screen asking if you want to power off the device.
Step 3: Confirm the Power Off
Once the prompt appears on the screen, follow the on-screen instructions to confirm that you want to power off the phone. Usually, you will need to select “Yes” or a similar option to proceed with turning off the device.
Step 4: Wait for the Phone to Power Off
After confirming the power off, the Jitterbug Flip Phone will begin the shutdown process. Wait for a few seconds until the phone completely powers off. You may see a message indicating that the phone is shutting down.
Step 5: Phone Turned Off
Once the phone has successfully powered off, the screen will go blank, indicating that the device is no longer operational. You have successfully turned off your Jitterbug Flip Phone.
In summary, turning off a Jitterbug Flip Phone involves pressing and holding the Power button, confirming the power off prompt, and waiting for the phone to shut down. This simple process ensures that the device is powered off correctly, conserving battery life and ensuring a smooth user experience.
Where is the Power Button on a Jitterbug Flip Phone?
The Jitterbug Flip Phone, designed for simplicity and ease of use, is a popular choice for individuals seeking a straightforward mobile device. Locating the power button on a Jitterbug Flip Phone is essential for tasks such as turning the device on or off. The power button on a Jitterbug Flip Phone is typically easy to find, ensuring convenience for users of all ages.
Location of the Power Button
On the Jitterbug Flip Phone, the power button is usually located on the side or the top of the device. It is commonly a red button, distinctly marked for its function. The placement of the power button may vary slightly depending on the specific model of the Jitterbug Flip Phone.
Identifying the Power Button
To locate the power button on your Jitterbug Flip Phone, look for a button that stands out from the other keys on the device. The power button is designed to be easily accessible and recognizable, allowing users to power the device on or off with minimal effort.
Using the Power Button
To turn on your Jitterbug Flip Phone, simply press and hold the power button for a few seconds until the device powers up. Similarly, to turn off the phone, press and hold the power button until a prompt appears on the screen, confirming your decision to power off the device.
Benefits of the Easily Accessible Power Button
The strategic placement of the power button on the Jitterbug Flip Phone enhances user experience by enabling quick and hassle-free access to essential functions. The visible and easily identifiable power button ensures that users can power the device on or off with ease, without the need for complex maneuvers.
In conclusion, the power button on a Jitterbug Flip Phone is typically located on the side or the top of the device, often marked in red for easy identification. Its prominent placement and distinctive design make it simple for users to power the device on and off, contributing to the overall user-friendly design of the Jitterbug Flip Phone.
How to Turn Off Data on a Jitterbug Phone
Jitterbug phones are known for their simplicity and user-friendly design, catering to individuals who prefer basic phone features without the complexities of smartphones. If you wish to conserve data usage or disable data connectivity on your Jitterbug phone, you can easily do so by following a few simple steps.
Step 1: Access the Settings Menu
To turn off data on your Jitterbug phone, begin by accessing the Settings menu. Look for the Settings icon on the home screen or in the main menu of your device and select it to proceed.
Step 2: Locate the Data Settings
Within the Settings menu, locate the section related to data settings. This section may be labeled as “Data Usage,” “Network & Internet,” or something similar, depending on the specific model of your Jitterbug phone.
Step 3: Disable Mobile Data
Once you have located the data settings, navigate to the option that allows you to manage mobile data connectivity. This option is typically labeled as “Mobile Data” or “Cellular Data.” Toggle the switch to turn off mobile data on your Jitterbug phone.
Step 4: Confirm Data Turn Off
After disabling mobile data, you may receive a confirmation prompt to ensure that you want to turn off data connectivity. Confirm your selection to proceed with disabling data on your Jitterbug phone.
Step 5: Verify Data Turn Off
Once you have confirmed the action, verify that data has been successfully turned off on your Jitterbug phone. You can check this by attempting to access the internet or any data-dependent applications to ensure that data connectivity is disabled.
Benefits of Turning Off Data
By turning off data on your Jitterbug phone, you can conserve data usage and prevent unexpected charges. This feature is particularly useful if you primarily use your phone for calls and texts and do not require data connectivity on a regular basis.
In conclusion, disabling data on a Jitterbug phone is a simple process that involves accessing the Settings menu, locating the data settings, disabling mobile data, confirming the action, and verifying that data has been turned off successfully. This straightforward procedure allows users to manage their data usage effectively and tailor their phone’s connectivity to suit their needs.