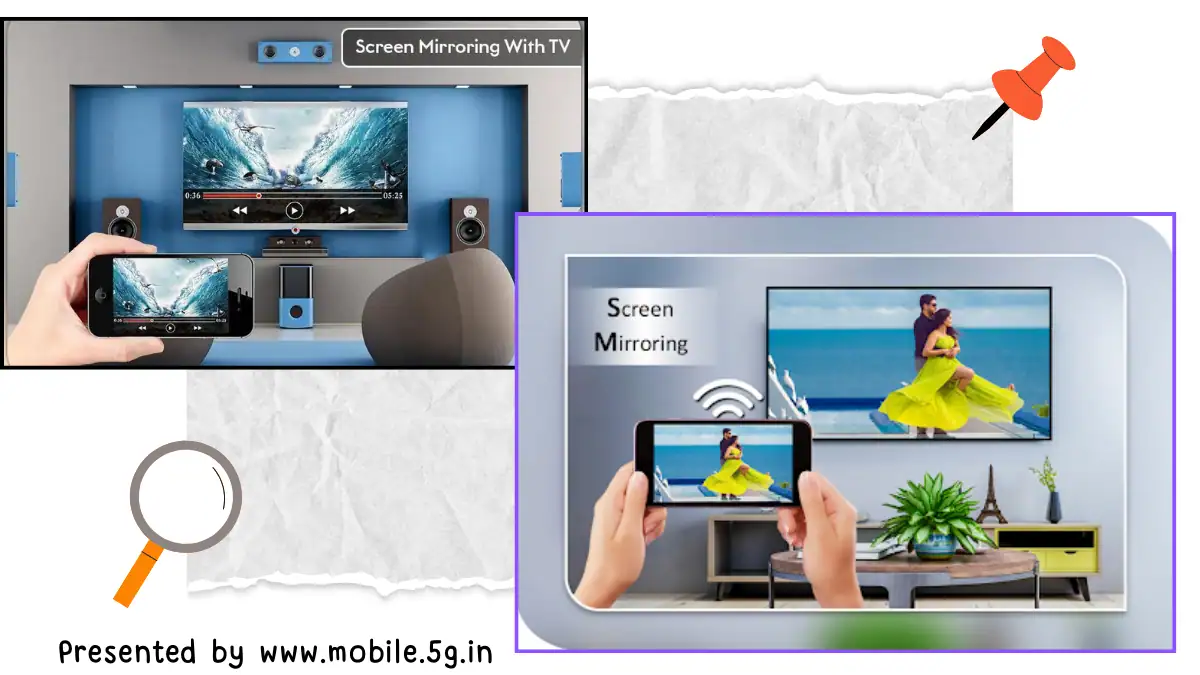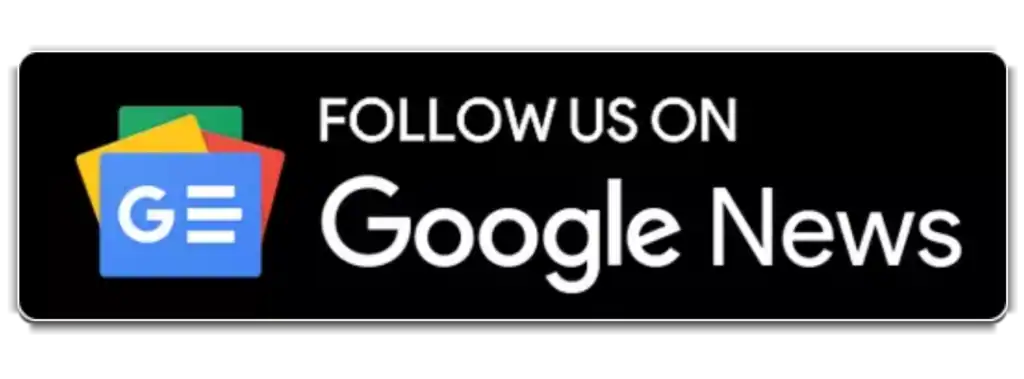In the era of streaming services, sharing content from your phone to your TV has become increasingly popular for a more immersive viewing experience. Whether you want to enjoy photos, videos, or even mirror your phone screen for presentations, casting your phone to your TV is a convenient and straightforward process.
Here’s a step-by-step guide on how to cast your phone to your TV:
- Connectivity Options: There are several ways to cast your phone to your TV, including using built-in features like Chromecast, Miracast, or Apple AirPlay, or external devices like HDMI cables or casting devices.
- Using Chromecast: If you have a Google Chromecast device, ensure your TV and phone are connected to the same Wi-Fi network. Open the app you want to cast from, tap the Cast icon, select your Chromecast device, and the content will appear on your TV screen.
- Using Miracast: For devices that support Miracast, go to your TV’s input settings and select the Miracast input. On your phone, enable screen mirroring in the Settings menu and select your TV from the list of available devices.
- Using Apple AirPlay: If you have an Apple device and an Apple TV, simply swipe down from the top-right corner of your screen to access the Control Center, tap Screen Mirroring, and select your Apple TV device to start casting.
- Using HDMI Cables: For a more traditional approach, you can connect your phone to your TV using an HDMI cable. Simply plug one end of the cable into your phone and the other end into an available HDMI port on your TV.
- Casting Apps: Some apps, like YouTube or Netflix, have built-in casting features that allow you to easily send content from your phone to your TV with just a few taps.
- Troubleshooting: If you encounter any issues while casting, make sure both devices are connected to the same network, check for software updates, and restart both your phone and TV if necessary.
By following these simple steps and utilizing the various casting methods available, you can enjoy a seamless and enjoyable experience of casting your phone to your TV. Whether you’re watching your favorite shows or sharing memories with loved ones, casting your phone to your TV opens up a world of entertainment possibilities right at your fingertips.
How To Cast Android Screen To Tv Without Chromecast
Casting your Android screen to a TV without Chromecast is a common need for many users who want to share content with a larger audience or enjoy a more immersive viewing experience. While Chromecast is a popular option for casting, several alternative methods allow you to mirror your Android screen to your TV seamlessly.
Here are some effective ways to cast your Android screen to your TV without using Chromecast:
- Using Miracast: Miracast is a wireless display standard that allows you to mirror your Android device’s screen to a TV without the need for additional hardware. Both your Android device and TV must support Miracast for this method to work. Simply enable screen mirroring on your Android device, select your TV from the list of available devices, and start casting.
- Using a Smart TV with Built-in Casting Functionality: Many modern Smart TVs come with built-in casting features that allow you to mirror your Android screen directly to the TV. Check your TV’s user manual or settings menu to enable screen mirroring or casting functionality.
- Using a Miracast-Enabled HDMI Dongle: If your TV does not support Miracast, you can use an external Miracast-enabled HDMI dongle. Simply plug the dongle into your TV’s HDMI port, follow the device-specific instructions to set it up, and then mirror your Android screen to the TV.
- Using a Screen Mirroring App: There are several third-party screen mirroring apps available on the Google Play Store that enable you to mirror your Android screen to a TV. Install the app on both your Android device and TV, follow the on-screen instructions to connect the devices, and start casting.
- Using a USB-C to HDMI Adapter: If your Android device supports video output via USB-C, you can use a USB-C to HDMI adapter to connect your phone to the TV directly. Simply plug one end of the adapter into your phone and the other end into an HDMI cable connected to your TV.
By exploring these alternative methods, you can easily cast your Android screen to a TV without the need for Chromecast. Whether you’re sharing photos, videos, or presentations, these solutions provide a convenient way to enjoy your content on a larger screen and enhance your viewing experience.
How To Cast Android Screen To Tv Without Chromecast Iphone
Title: Seamless Screen Sharing: How to Cast Your Android and iPhone Screens to TV Without Chromecast
Casting your Android or iPhone screen to your TV without Chromecast opens up a world of possibilities for sharing content, presentations, or enjoying your favorite media on a larger screen. While Chromecast is a popular choice for casting, there are alternative methods available for both Android and iPhone users to mirror their screens to a TV effortlessly.
Here’s a comprehensive guide on how to cast your Android and iPhone screens to TV without using Chromecast:
For Android Users:
- Using Miracast: Android devices often support Miracast, a wireless display standard that enables screen mirroring without additional hardware. Enable screen mirroring on your Android device, select your TV from the list of available devices, and start casting.
- Utilizing Smart TVs: Many Smart TVs come with built-in casting features that allow you to mirror your Android screen directly to the TV. Explore your TV’s settings menu to enable screen mirroring or casting functionality.
- Miracast-Enabled HDMI Dongles: If your TV doesn’t support Miracast, you can use an external Miracast-enabled HDMI dongle. Simply plug the dongle into your TV’s HDMI port, follow the setup instructions, and mirror your Android screen to the TV.
- Screen Mirroring Apps: Third-party screen mirroring apps available on the Google Play Store can facilitate screen sharing. Install the app on both your Android device and TV, establish a connection, and start casting.
For iPhone Users:
- Using Apple AirPlay: iPhone users can leverage Apple AirPlay to mirror their screens to compatible smart TVs or devices like Apple TV. Simply swipe down to access the Control Center, tap Screen Mirroring, and select your TV or Apple TV to start casting.
- Utilizing Smart TVs with AirPlay Support: Some Smart TVs come with built-in AirPlay support, allowing iPhone users to mirror their screens seamlessly. Check your TV’s specifications or settings to enable AirPlay functionality.
- Third-party Apps: Various third-party apps on the App Store offer screen mirroring capabilities for iPhone users. Install the app on your iPhone and TV, follow the setup instructions, and begin casting your screen.
By following these methods, Android and iPhone users can cast their screens to a TV without the need for Chromecast, enhancing their viewing experience and facilitating content sharing with ease. Whether it’s sharing memories, watching videos, or delivering presentations, screen casting without Chromecast offers a versatile solution for your screen sharing needs.
How To Cast Android Screen To Tv Without Chromecast Samsung
Title: Screen Mirroring Made Simple: How to Cast Your Samsung Android Screen to TV Without Chromecast
Casting your Samsung Android screen to a TV without Chromecast is a convenient way to share content, presentations, or enjoy your favorite media on a larger display. While Chromecast is a popular option for screen mirroring, there are alternative methods available for Samsung users to mirror their screens to a TV seamlessly.
Here’s a step-by-step guide on how to cast your Samsung Android screen to a TV without using Chromecast:
Method 1: Using Samsung Smart View (For Samsung Smart TVs)
- Ensure Compatibility: Make sure your Samsung Android device and Samsung Smart TV are connected to the same Wi-Fi network.
- Activate Smart View: On your Samsung Android device, swipe down from the top of the screen to access the Quick Settings menu. Tap on “Smart View” or “Screen Mirroring” to enable the feature.
- Select Your TV: Your Samsung Smart TV should appear in the list of available devices. Tap on your TV to start screen mirroring.
- Enjoy the Casting: Your Samsung Android screen should now be mirrored on your Samsung Smart TV, allowing you to share content or enjoy media on a larger screen.
Method 2: Using Miracast (For Non-Samsung Smart TVs)
- Check TV Compatibility: Ensure your TV supports Miracast for screen mirroring.
- Enable Screen Mirroring: On your Samsung Android device, go to Settings > Connections > More Connection Settings > Wireless Display. Enable the Wireless Display option.
- Access Miracast: On your TV, navigate to the screen mirroring or Miracast option in the settings menu.
- Connect Devices: Select your Samsung Android device from the list of available devices on your TV to establish a connection.
- Start Screen Mirroring: Your Samsung Android screen should now be mirrored on your TV, allowing you to share content seamlessly.
By following these methods, Samsung users can easily cast their Android screens to a TV without the need for Chromecast. Whether you’re sharing photos, videos, or presentations, screen mirroring without Chromecast offers a convenient and efficient way to enjoy your content on a larger screen. Enhance your viewing experience and share moments with friends and family with these simple screen casting methods.